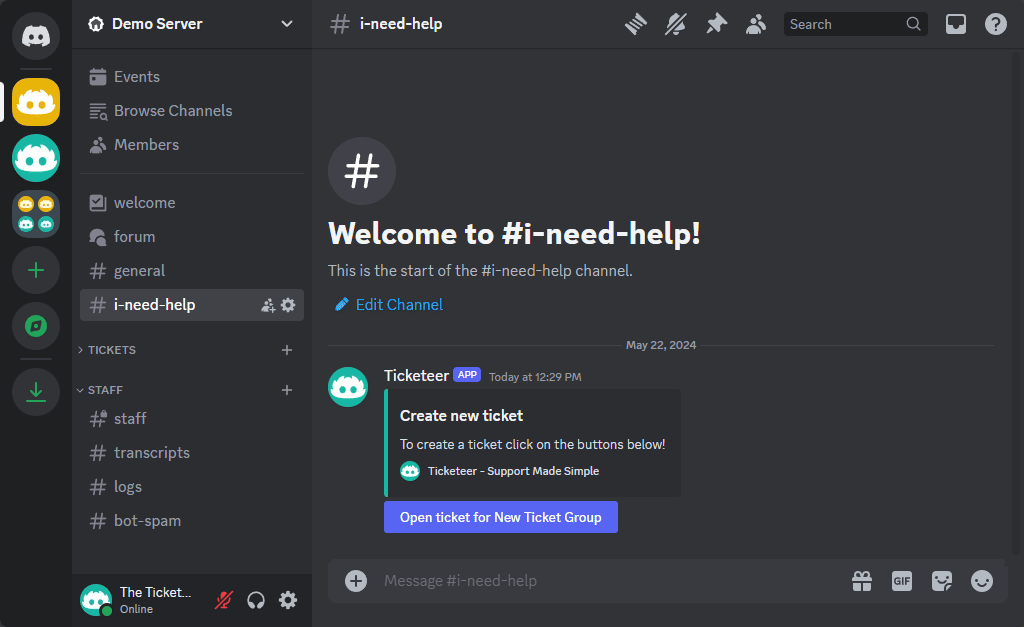Getting Started

Are you looking for a powerful, feature-packed ticket management solution for your Discord server? Look no further! Ticketeer has everything you need to streamline support and enhance user experience.

Craft each reply with a personal touch. Our customization options ensure every message resonates with your unique brand voice and user needs.

Streamline support with ticket forms that are as detailed or as simple as you need. Tailored to gather the right information right from the start.

Enhance user interaction with stylish buttons and dropdowns. Customize them to fit the look and feel of your server seamlessly

Keep a detailed record of your support interactions with downloadable transcripts, ensuring you always have the information you need at your fingertips.

Simplify content creation with an editor that’s intuitive and user-friendly, making message customization a breeze for anyone on your team.

Gather valuable insights with our sleek feedback forms. Designed for simplicity, they encourage users to share their thoughts effortlessly.
🎨 Fully Customizable Messages
With an advanced templating engine, customize over 50 messages to fit your server's style and tone.🖱️ Advanced Menus, Buttons, and Dropdown Support
Create intuitive and interactive ticketing systems with ease.🔒 Highly Customizable Role and User Permissions
Tailor permissions to fit your server's unique needs.📂 Thread-Based Tickets
Choose between private or public threads for streamlined discussions.📝 Forum-Based Tickets
Public threads to engage your community and resolve issues collectively.📋 Channel-Based Tickets
Organize tickets under specific categories for better management.🔒 Ticket Locking
Pause conversations with ticket locking to keep things organized.👥 Ticket Claiming & Assigning
Enhance staff collaboration with ticket claiming and assigning features.⏰ Ticket Expiration
Automatic ticket closure after a period of inactivity.⚡ Ticket Priorities
Set the urgency of tickets to ensure critical issues are addressed promptly.🌟 Ticket Feedback and Ratings
Gather user experiences to improve your support services.📜 Ticket Transcripts
Save conversations for future reference and training.🔢 Ticket Limits
Control the number of open tickets to maintain efficiency.📄 Ticket Forms
Survey users before opening a ticket to gather necessary information.🕒 Ticket Scheduling
Restrict ticket creation to specific hours to manage support availability.📊 Ticket Logs
Track all ticket actions for transparency and accountability.🔐 Private Threads for Support Staff
Keep sensitive discussions private within channel tickets.🆔 Custom User Identity for Opening Tickets
Personalize the ticket opening process for your users.Setup Video
Quickstart Guide
If you are familiar with Discord bots, follow this quickstart guide to get Ticketeer up and running:
- Invite Ticketeer to your server.
- Log in to the dashboard.
- Create a Ticket Group.
- Create a Ticket Panel.
- You're ready to go! You can now open a new ticket from the ticket panel or via the
/newcommand.
Inviting Ticketeer
First, invite Ticketeer to your server. Click the invite link and follow the prompts to select your server and grant Ticketeer the necessary permissions.
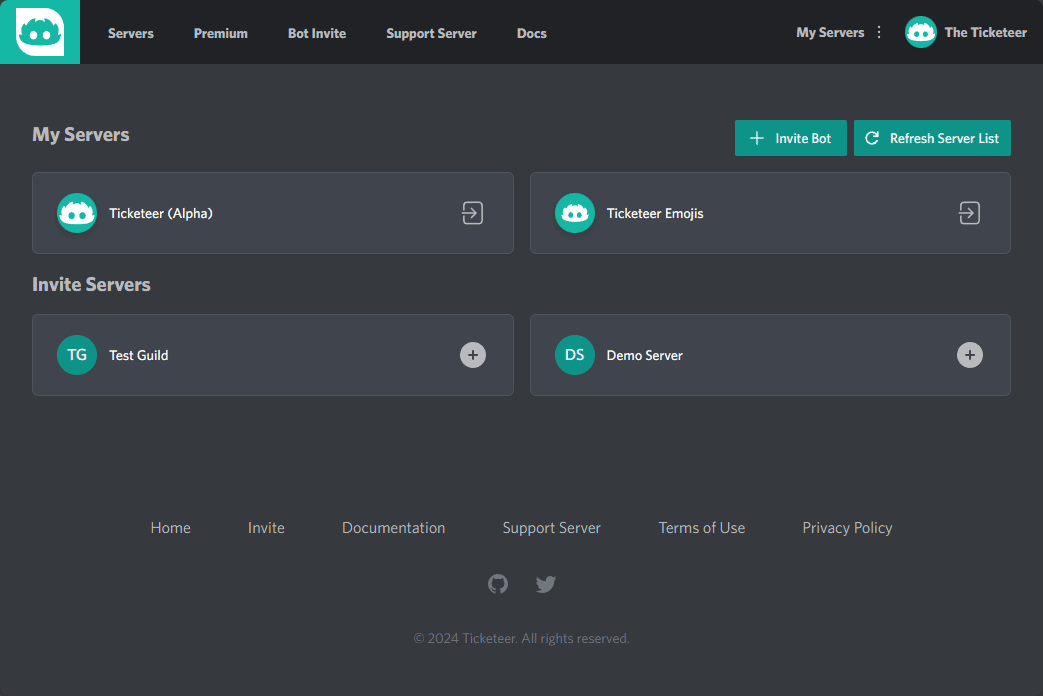
INFO
Ensure you have the Manage Server permission or you will not be able to access your server in the dashboard.
Setting Up Your First Ticket Group
Creating a Group via Web Portal
- Log in to the Ticketeer dashboard.
- Navigate to the "Groups" section.
- Click "Create Group" and follow the prompts to set up your first ticket group.
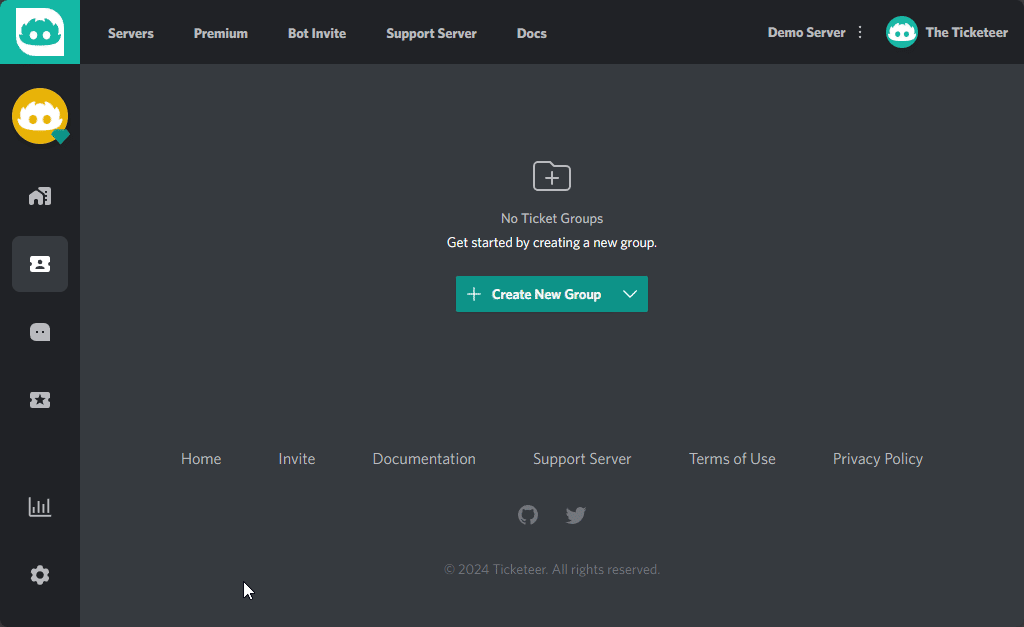
Creating a Group via Command
- Once Ticketeer is in your server, run the
/group createcommand.
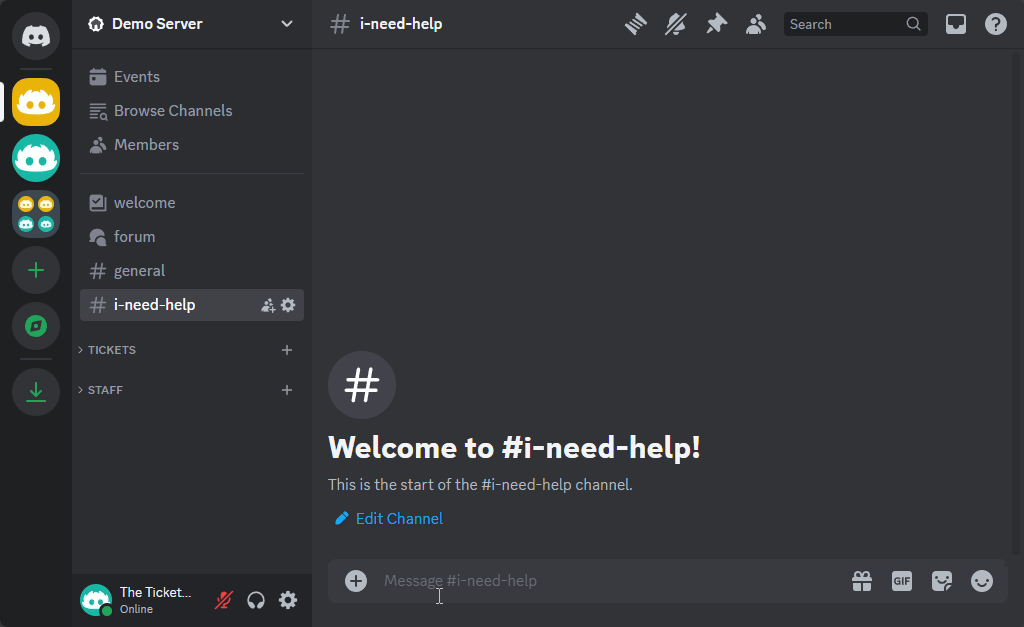
INFO
You are required to have the Manage Server permission to create a ticket group.
Creating Your First Ticket Panel
A ticket panel is a message sent via Ticketeer that allows your users to open a ticket from one or several ticket groups. There are two ways to create a ticket panel:
Creating a Panel via Web Portal
- Log in to the web portal.
- Navigate to the "Panels" section.
- Click "Create Panel" and attach one or more ticket groups to it. Customize the message and buttons as needed.
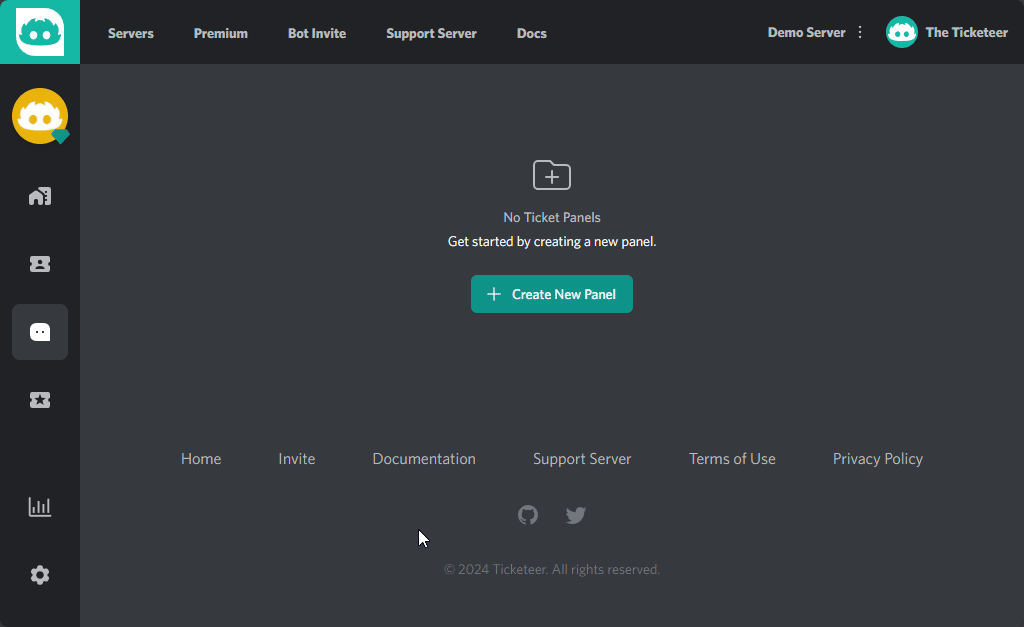
Creating a Panel via Command
- Run the
/panel createcommand to create a simple ticket panel.
INFO
The /panel create command offers limited customization options and you can only attach one ticket group. It is recommended to use the web portal for more advanced customization.
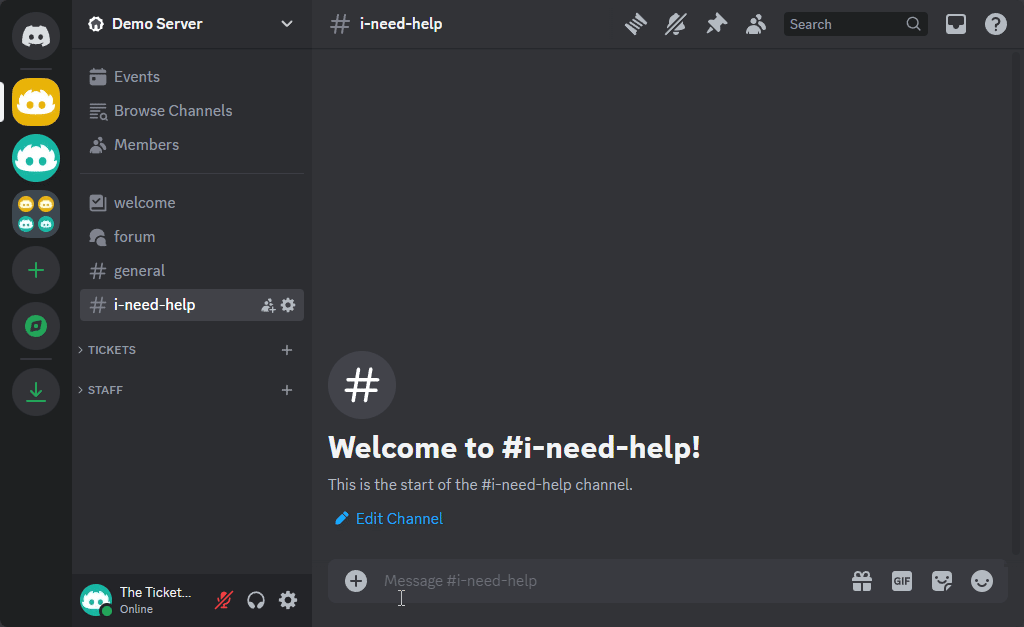
Opening Your First Ticket
Once your ticket panel is set up, you can open a ticket:
- Send a message to the panel using the
/newcommand. - Alternatively, click the button in the ticket panel.